How to Convert a Word Document into Image File using MS Word
Want to convert a Word document to image file ? then there is no need to search for here and there. MS word gives us the inbuilt option to convert any word document to image file directly. We thus require no converters or online tools. Microsoft Word (version 2007 and higher) allows us to convert documents into image files (with higher resolution) by using the “paste special” option. The file formats to which we can convert are: png, jpeg, gif, tiff and bmp.
STEPS TO CONVERT DOC TO IMAGE
1. Select the document or part of it that is required to be converted. [ press Ctrl + A (Windows) or Cmd + A (Mac) ]
3. Open a New blank document .
4. Select “Paste Special” instead of simple paste (from the down arrow below the Paste button).
5. “Paste Special” window opens. Now select “Picture (Enhanced Metafile)” and click “OK” . An image of the copied content will be pasted on the document.
6. Now here we can Edit the picture as per our need or keep it as it is.
7. To save the image – Right click on the image and select “Save as Picture…”
8. Finally, select the desired image format from the drop down menu and Save .
STEPS TO CONVERT DOC TO IMAGE
1. Select the document or part of it that is required to be converted. [ press Ctrl + A (Windows) or Cmd + A (Mac) ]
Note: Here there is single page limitation which means only a single page of document can be converted at a time to image file.2. Select Copy. [ press Ctrl + C (Windows) or Cmd + C (Mac) ]
3. Open a New blank document .
4. Select “Paste Special” instead of simple paste (from the down arrow below the Paste button).
5. “Paste Special” window opens. Now select “Picture (Enhanced Metafile)” and click “OK” . An image of the copied content will be pasted on the document.
6. Now here we can Edit the picture as per our need or keep it as it is.
7. To save the image – Right click on the image and select “Save as Picture…”
8. Finally, select the desired image format from the drop down menu and Save .
Note: Image format types like – png (Portable Network Graphics) and tiff (Tag Image File Format) will generate image with “transparent” background, but formats like – jpeg, gif (Graphics Interchange Format) and bmp (Windows Bitmap) will produce image with a “black” background. Thus, text with black color or darker shade would blend with the background. So in such a case try changing the color of the text in the document first to any other color other than of darker shade and then follow the conversion steps. This would make the text readable but will have a “black” background.Hope this information helps. If you find this tutorial useful, do share it with all.
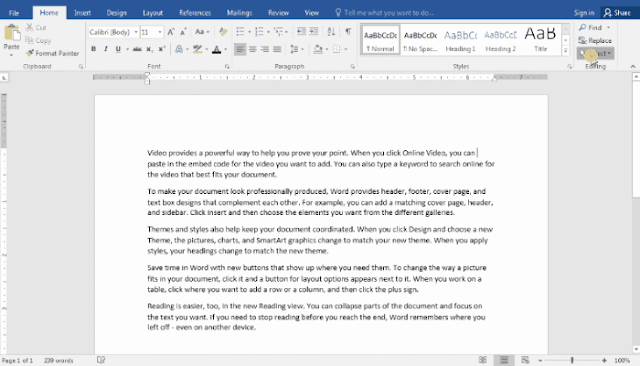
Comments
Post a Comment
☑ Your comment will be accepted after moderation.